MT4(MetaTrader 4)という外国為替取引プラットフォームで、世界中のトレーダーによって使用されています。
MT5もダウンロード可能となっている事がほとんどですが、MT4との互換性はありません、
MT4で使用できていたインジケータやサインツール、EAなどのカスタムがMT5では使用できないなどが多々ありますので、
まずはほとんどのインジケータやEAなどに対応しているMT4の導入だけで十分事足りると思います。
どの海外FXブローカーでも同じような手順になりますので、
ここでは利用者数が多く人気のXMTradingでの例で紹介していきます。
XMTradingでのMT4ダウンロード
まずはXMの公式サイトからMT4のダウンロードを行います。
口座開設を済ませてからであればマイページの流れで簡単にダウンロード可能です。
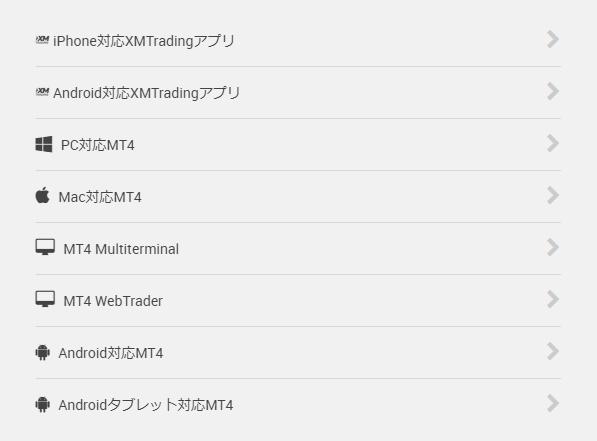
PC対応MT4を選びます。(Macをご利用の場合はMac対応MT4)

PC対応MT4をクリックするとページが変わり上記ページになりますので、「ダウンロード」から進みます。
PCへのインストール
ダウンロードすると「xmtrading4setup.exe」がパソコンにダウンロードされます。
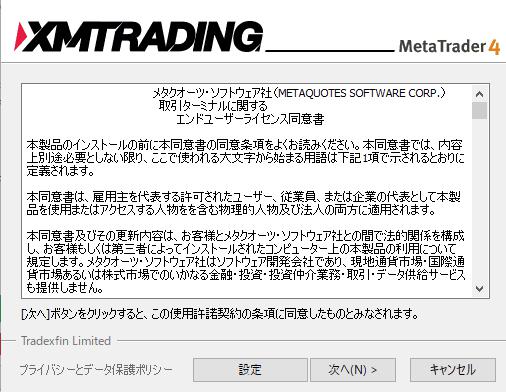
「次へ」から進んでいきます。

この画面が表示されたらインストール完了です。
XMの口座にログイン
インストール後はMT4を立ち上げてログインしてみましょう。

左上の「ファイル」から上図の場所の「取引口座にログイン」を選びます。
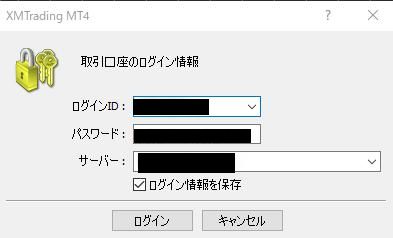
画面が表示されたら、それぞれを入力します。
- ログインID
- パスワード
- サーバー
ログインIDとサーバー情報は口座開設した際にXMから送信されたメールに記載がありますので、
それを元に入力していきましょう。(パスワードは口座開設の際にご自身で決めたもの)
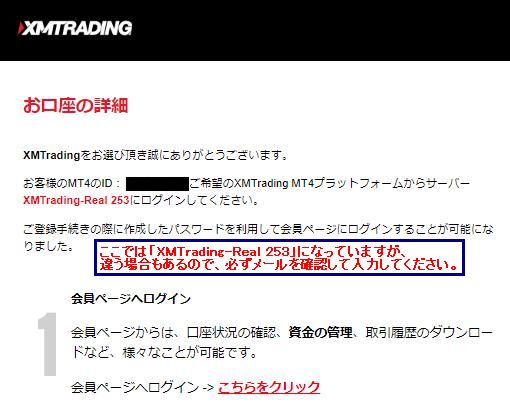
チャートの表示
ログインが完了したらチャートを表示させてみましょう。
通貨ペアは気配値が表示されている枠内で右クリック、
「すべて表示」を選択するとXMで取引できる全ての通貨ペアが表示されます。
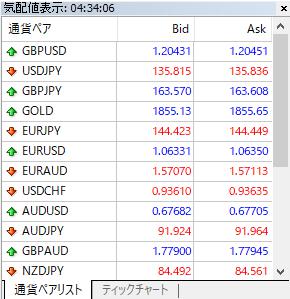
チャートの表示方法はいくつかありますが、どの方法でも違いはありません。
チャートの表示方法
- 気配値の銘柄を右クリックから「チャート表示」をクリック
- 気配値の銘柄を左クリックしてチャート画面にドラッグ&ドロップ
- 「ファイル」から「新規チャート」で通貨ペアを選ぶ
- 「ファイル」の下にある「+」アイコンから選ぶ
MT4の注文方法
MT4では注文方法もいくつかあります。
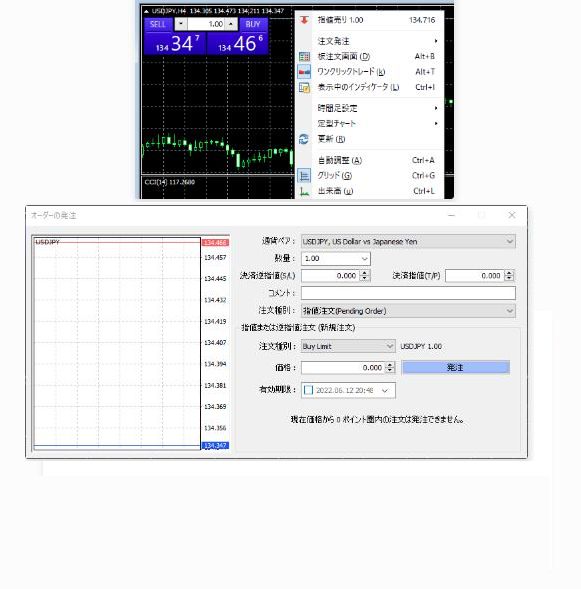
「SELL」「BUY」が表示されているワンクリックトレードはその名の通り、
クリックするだけで成行注文が発注されます。
マウスの誤操作などでのクリックには注意が必要です。
指値注文や逆指値注文で注文したい場合はチャート上で右クリックし
「注文発注」→「新規注文」から注文しましょう。
日本のFXブローカーでは指値や逆指値と表記がありますが、
MT4は世界で利用されるチャートですので、注文種別が最初は少しわかりにくいかもしれません。
- BuyLimit→現在よりも低い価格を指定した買い注文(指値)
- SellLimit→現在よりも高い価格を指定した売り注文(指値)
- BuyStop→現在よりも高い価格を指定した買い注文(逆指値)
- SellStop→現在よりも低い価格を指定した売り注文(逆指値)
上記の様になります。
MT4のカスタマイズ
MT4ではチャートのカスタマイズが可能です。
- 各種インジケーターの表示
- 複数チャートの表示
- チャートの配色
- 時間足の変更
チャートの配色はトレーダーの好みが出て十人十色なので、
見やすい自分好みの配色に変更しましょう。
複数チャートの表示
チャートは複数表示させたままだとゴチャゴチャなってしまいますので、
「ウインドウの整列」もしくは「Alt+R」ですっきり整列してくれます。
大きくしたいチャートは下の通貨ペアのタブをダブルクリックでOKです。

ウインドウの整列をすると
↓
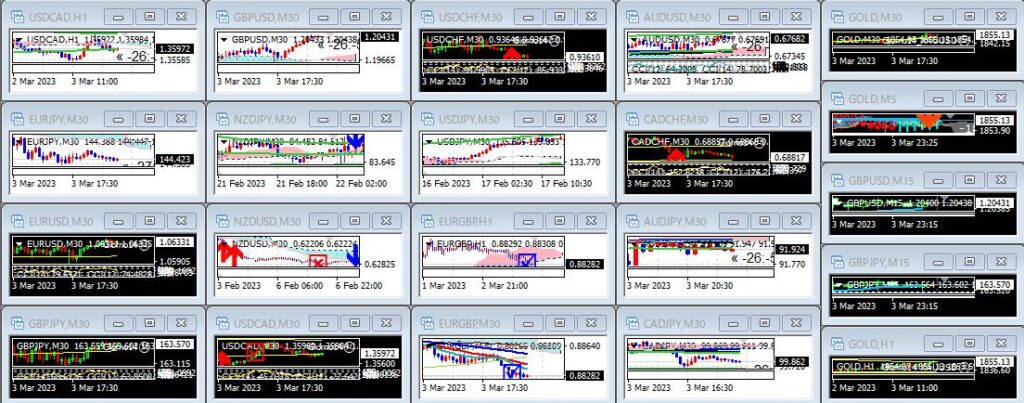
1枚を大きく表示させたい場合は各チャートの□をクリックするか、
下に表示されている通貨ペアをダブルクリックで全画面になります。
時間足の変更
MT4での時間足の変更は画面上部にある「M1」や「MN」などをクリックで変更できます。
- M1(1分足)
- M5(5分足)
- M15(15分足)
- M30(30分足)
- H1(1時間足)
- H4(4時間足)
- D1(日足)
- W1(週足)
- WN(月足)
右クリックでそれぞれを表示・非表示なども設定可能です。
配色の変更
ローソク足やチャート背景の配色なども好みに変更可能です。

配色を変更したいチャート上で右クリック、「プロパティ」を選びます。
そこで上図のように色々な項目の変更が可能となります。
気に入ったパターンの配色ができた場合、
それを複数チャートにいちいち設定するのは大変なので、その場合は「定型チャート」として保存しておきます。
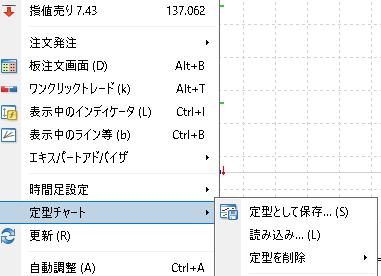
チャート上で右クリックから「定型として保存」します。
何パターンか作成する場合、した場合はわかりやすいように名前を設定しておきましょう。
インジケーターの表示
テクニカル分析などに欠かすことのできないインジケーターを追加します。
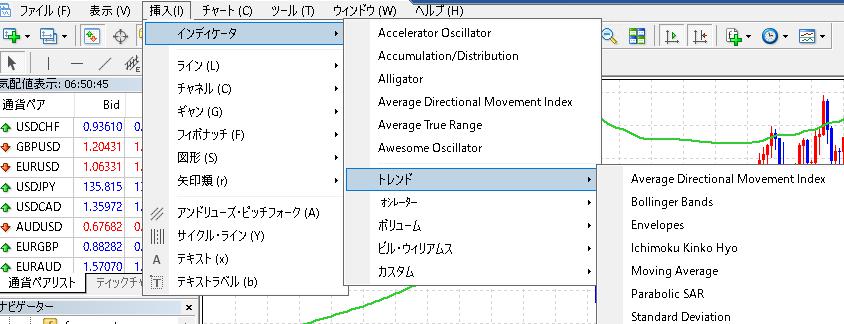
画面上部の「挿入」から好みのインジケーターを選べます。
インジケーターはかなりの数があり、
初心者の頃はついアレもコレもとなってしまいがちですが、
トレードスタイルや性格などによって効果を出せるかどうかは人それぞれです。
いろいろと使用してみて自分に合った物を突き詰めましょう!
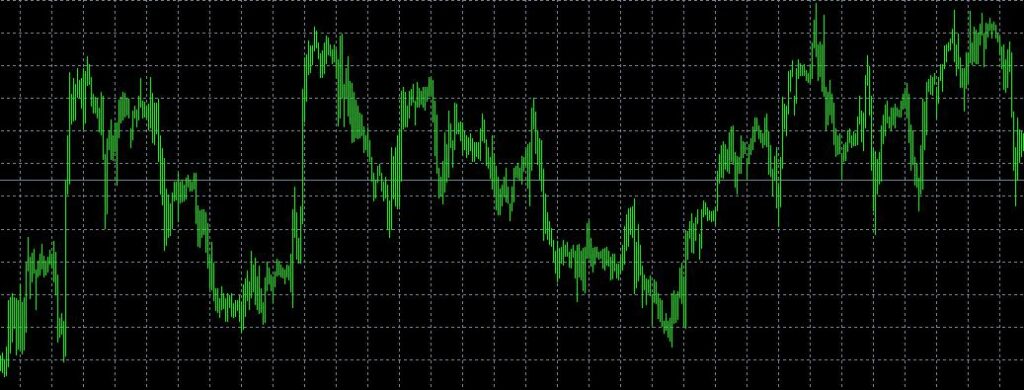
デフォルトでこうだったチャートが、

こんな風にもできます。
MT4のダウンロードから設定のまとめ
簡単ではありますが、MT4のダウンロードから設定までの大まかの流れは以上となります。
インジケーターの種類やチャートの配色パターンなどは組み合わせ次第で見やすくも見づらくもなりえます。
トレードスタイルによっては長くチャートを見る場合もあると思いますので、
自分にあった配色を試してみましょう。
途中でも少し触れましたが、インジケーターは入れだすと本当にキリがありません。
私も例に漏れず最初はいくつも使ってみては入れ替えてを繰り返しましたが、
結局現在使用しているのは数種類程度です。
一般的はインジケーターでもトレード手法とインジケーターの設定値が違えば、
まったく別物として機能します。
1つのインジケーターが自分に合っているか合っていないかを判断するには数日では不可能です。
自分のトレード手法とたまたま合わずに勝てなかったのか、
たまたまその時の相場が手法と合って勝てたのかの分析が必要不可欠です。
情報が溢れていますが、最初は取捨選択が難しいのでアレもコレもとやりすぎには注意しましょう。






